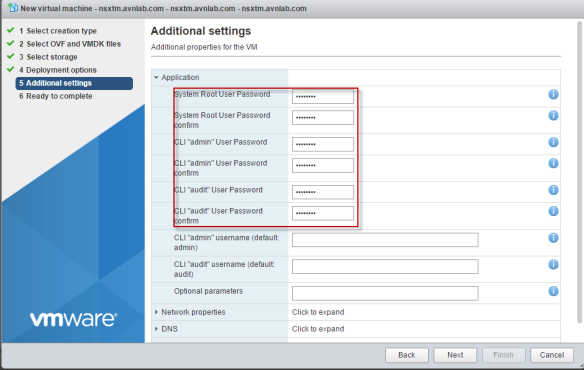A fabric node is a node that has been registered with the NSX-T management plane and has NSX-T modules installed. For a hypervisor host to be part of the NSX-T overlay, it must first be added to the NSX-T fabric.
As we know NSX-T is vCenter agnostic, the Host Switch is configured from the NSX manager UI. The NSX manager owns the life-cycle of the Host Switch and the Logical Switch creation on these Host Switches.
- Go to Fabric – > Nodes and check the Hosts tab and Click on ADD

- Enter Name of the Host , IP address of the host , choose OS tpye , since in this exercise i am adding an ESXi host , so chosen “ESXi” , Enter “root” credentials and most important enter the thumb print and to get the thumb print enter below command on ESXi command prompt – # openssl x509 -in /etc/vmware/ssl/rui.crt -fingerprint -sha256 -noout

- Click Save.

- If you do not enter the host thumbprint, the NSX-T UI prompts you to use the default thumbprint in the plain text format retrieved from the host.

Monitor the progress , it will install NSX binaries on Hosts.
- Since i am deploying in my Home lab and my ESXi Host was having 12 GB RAM and installation failed because minimum RAM requirement is 16GB.

- and finally vibs successfully installed.

Now lets add the host in to Management Plane
Joining the hypervisor hosts with the management plane ensures that the NSX Manager and the hosts can communicate with each other.
- Open an SSH session to the NSX Manager appliance and Log in with the Administrator credentials.On the NSX Manager appliance, run the get certificate api thumbprint command. “The command output is a string of numbers that is unique to this NSX Manager.” Copy this String

- Now Open an SSH session to the hypervisor host and run the join management-plane command.

- Provide the following information:
- Hostname or IP address of the NSX Manager with an optional port number
- Username of the NSX Manager
- Certificate thumbprint of the NSX Manager
- Password of the NSX Manager

- Command will prompt for Password for API user: <NSX-Manager’s-password> and if everything is fine then you should get “Node successfully joined”

Next post i will be targeting to prepare KVM host , till then Happy Learning 🙂